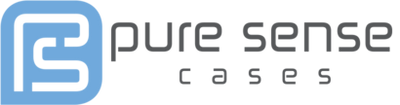17+ iPad Hacks You Need to Know

People spend 2–5 hours a day on their iPads – and a good deal of that time they spend figuring out how to do whatever they want to do – which diminishes both their and iPad’s productivity.
We’ve put together some great iPad hacks that will save you time and effort and make you an iPad power user in no time.
We’ve categorized the hacks into groups. First, let’s see what advanced things you can do with voice commands and Siri.
Voice Control Hacks
Even if you are not accustomed to talking to Siri and giving voice commands, the following neat hacks might get you into the habit of it, and save you some time on manual typing.
Get Siri to Always Listen
Ever since Siri made an appearance in 2011 with the iPad 4, making calls, surfing the net, and many more functions have become easier and faster
iOS 8 introduced the “Hey Siri” command – with the notion that your device must be plugged in to use it.
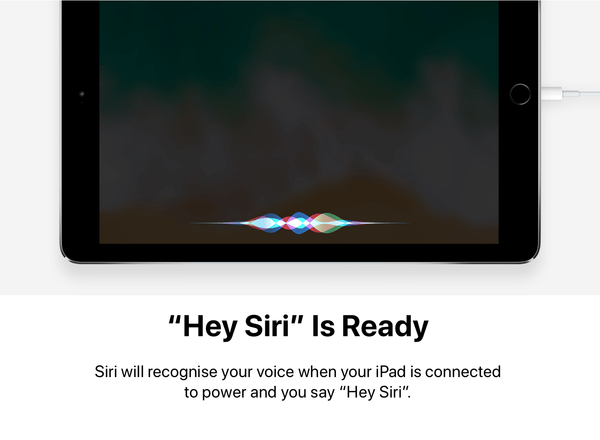
We have found a workaround for this.
If your iPad is unlocked and the Siri interface is visible (on your home screen perhaps), you can get her to listen to your commands while driving or doing the dishes or whatever else you happen to be doing without having to plug in your device.
Learn What Song Is Playing
Wondering what song is playing? Just ask Siri to look it up in the Shazam database for you, without having to launch Shazam yourself.
Here’s how it works:
- Ask Siri to call up the Shazam app.
- Then say “Hey Siri”, “What song is this?”
Through Shazam, Siri will tell you what song it is, and create a digital footprint of that song and store it for you to listen to it later if the song is not in the database.
Likewise, you can get Siri to play similar songs, or tell you when did the song come out, among other things. You can also automate Shazam to record all the music you listen to.
Even if you are offline, Shazam creates the footprint for use later when you do have a connection. Neat, right?
Well, here’s the icing on the cake – ever since Apple acquired Shazam in 2018, it's free and better yet, ad-free for iPhone and iPad users. Moreover, it’s free on the App-store.
Surfing the Web Hacks
When surfing the web, you can do things faster if you learn a few good tricks that you are perhaps not familiar with yet.
Float Or Split The Window
We’re talking of multitasking and using more than one app at the same time with the help of Dock. The Dock sits at the bottom of your screen – much like the Dock on your Mac – and you can pull it up by swiping upward from the bottom.
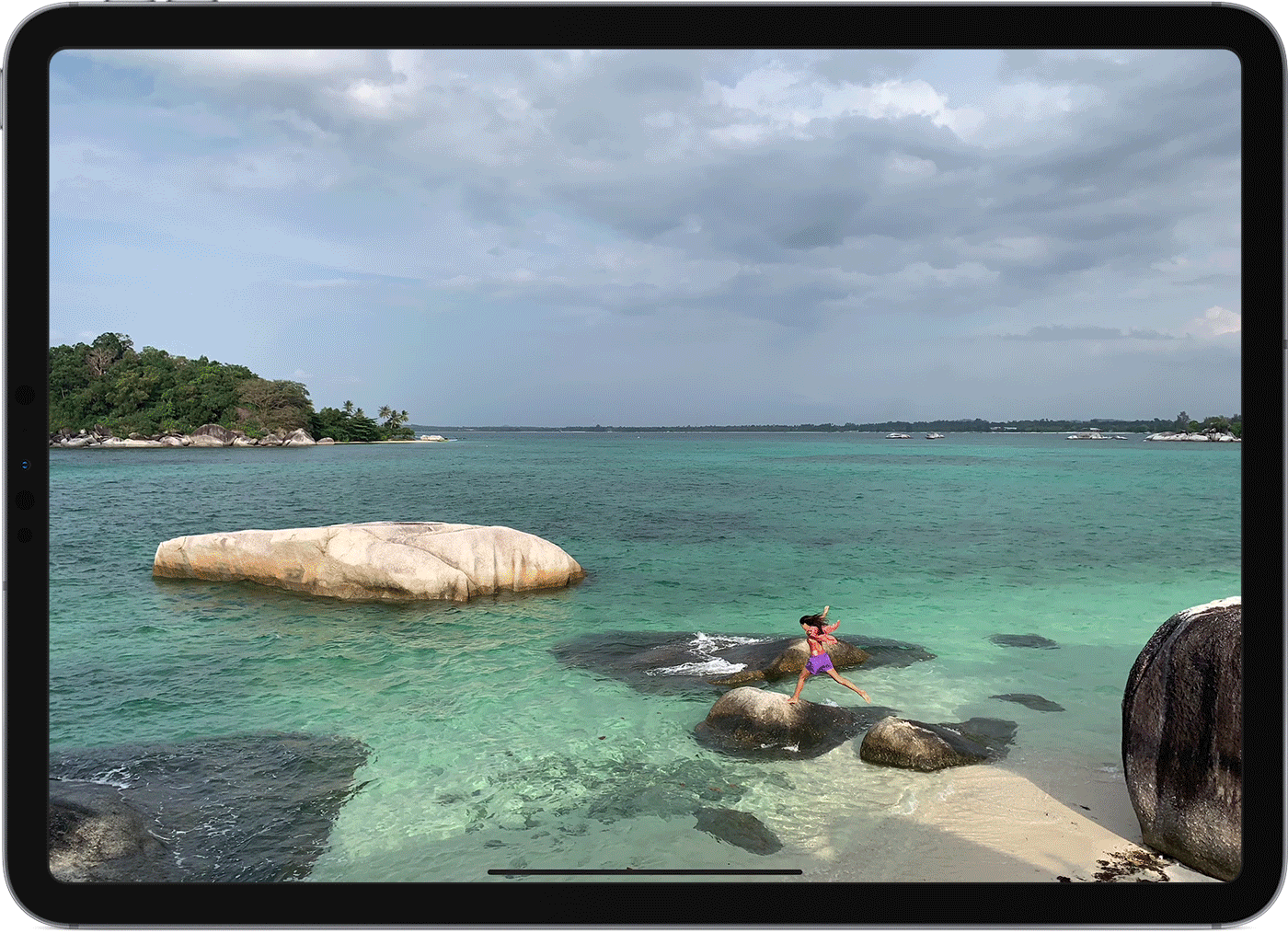
You can then open another app from the dock and have it float over or sit beside the one already open.
Here’s how:
- While in an app–say watching a video–pull up Dock.
- Touch and drag the other app onto the screen.
That’s float mode.
If you want to use split-screen just drag the app from the dock onto the left or right of the screen and you’ll see both apps side by side.
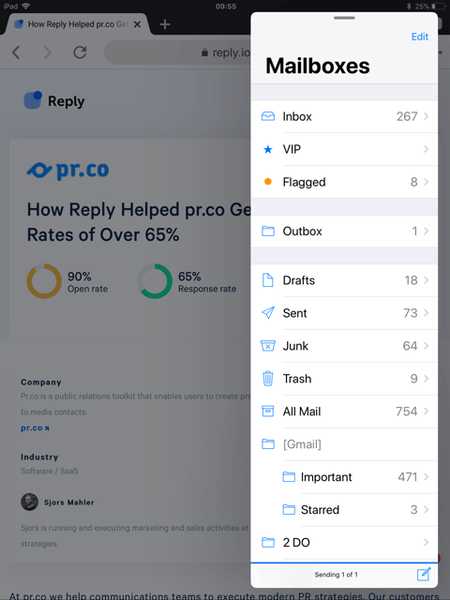
You can then drag the app divider to give both apps the space you need. You can even drag up a third app to float above the two already in use.
If the app you want to float is not available in Dock, add it for the next time or simply pinch the open app to reduce its size and then call up the other app from the Home screen.
It’s a good idea though to put all your frequently used apps in Dock, so you can leverage all these advanced workflows.
Open Multiple Tabs in Safari
Talking of multiple windows in Safari you can just press and hold the link when you want to open a link in a new tab and then select Open in a New Tab–or simply touch it with two fingers.
You could also open two pages in a split view within Safari.
Here’s how:
-
Touch and hold
 to open a blank split page.
to open a blank split page.
- Touch and hold a link then tap Open New Window to open it in a new split window.
- Touch and hold the top of a window in a split view and drag it to the opposite side to switch the split view.
The ![]() icon will expose all the tabs you have open–pinching with three fingers will also do the trick. You can then open or close the tab you want before you hit Done or pinch open with three fingers to view the tab again.
icon will expose all the tabs you have open–pinching with three fingers will also do the trick. You can then open or close the tab you want before you hit Done or pinch open with three fingers to view the tab again.
Touching and holding < or > will show you your tab history.
Go Back to Top of the Page Without Scrolling
If you like reading books or need to read lengthy web articles on your iPad, getting back to the top can be a pain.
Not anymore though, just tap on the bar that shows the time, battery and other data at the top and your app will quickly scroll to the top.
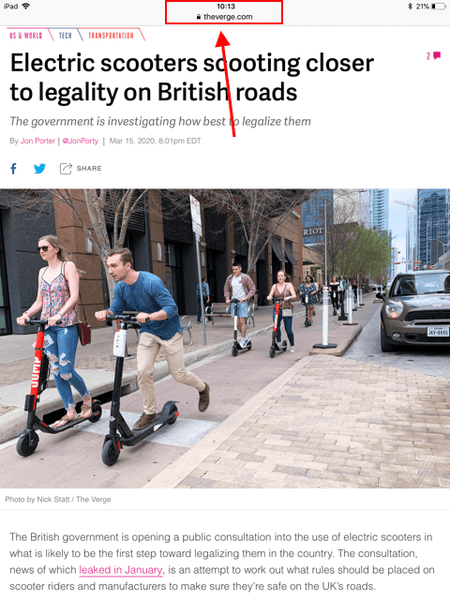
This trick works for most apps including social media and browsers.
To go back to your reading position in a book, hit search and enter the page number if you know it or tap the page to display the page slider at the bottom.
Then scroll left or right to find your page.
Incidentally, if you put the book or other content on iCloud, it will synchronize your reading stats, including your reading position, across devices so that you can quickly find your place.
Swiping iPad Hacks
Apple has all these gestures that make it much easier to use your iPad.
Here are some of them that we really like:
- Swipe up from any app to go to the home screen. One disclaimer though, if you put all your favorite apps in Dock you may not need this as much.
- In that case, make your swipe shorter to bring up Dock and then tap the app that you want.
- Once in Dock, swipe left or right to scroll through the open apps.
- Swiping down from the top right corner of the screen will open Control-centre and let you change any settings you need.
- Triple-click the top button–or the home button if you have one–to open up the Accessibility features.
- Then turn shortcuts on or off or customize shortcuts for features that you use the most.
Find Your Cursor
Did you know that if you touch and hold the on-screen keyboard on your iPad it turns into a trackpad?
Better yet, you can go to Accessibility under General Settings and enable Assistive Touch.
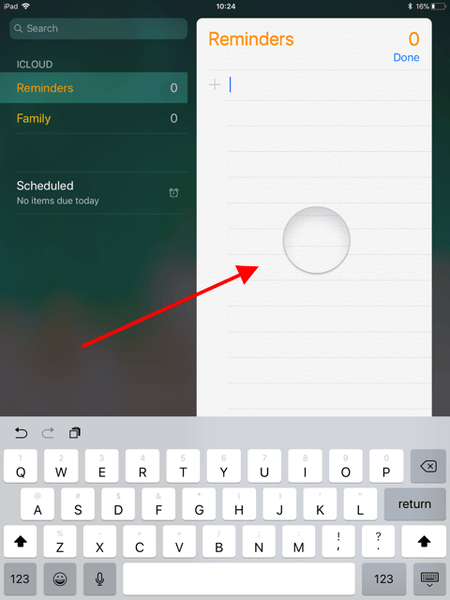
Assistive touch lets you define a host of gestures like tap, double-tap, hold and other gestures—to perform actions that you would like them to perform.
Here's an example of options possible for double-tapping:
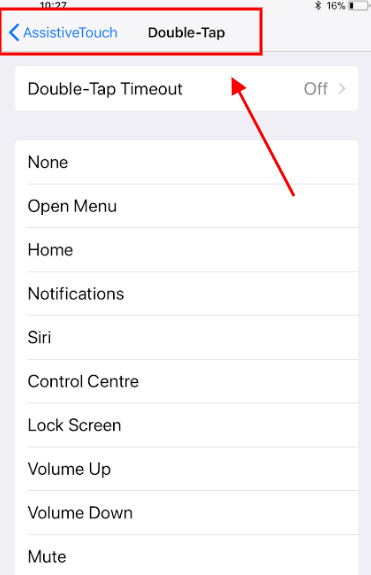
As you can see, you can configure more than six gestures with Assistive Touch.
The Assistive Touch menu icon will stay on-screen to help you—just tap it to open. You can drag it to a place on the screen where it stays out of your way until you need it.
Tap to open the menu then drag your customized gestures to where you want to use them and voilà—your gesture just turned into a pointer.
Other iPad Hacks for Surfing Safari
Safari has a lot more in store for you besides giving you the convenience of working with multiple tabs or windows.
Some additional hacks are:
- When typing a website name, hold down a period key, it will let you choose the domain extension such as .org without your having to type it out.
- If you enable iCloud, you can see all your Safari tabs across different devices.
- Tapping a link with two fingers will open it in a new tab in the background. Simply tap on it to bring it to the front or drag it to a split window.
- Tap and hold on a word to look up its meaning.
- Apple devices scan emails and messages for date-like text and create links. Tap on a link and hit “create event” in the pop-up to create an event for that date.
- When you open an email from an important contact, like your boss, tap their name at the top. Then select “Add to VIP” from the pop-up. You’ll be notified whenever you receive emails from them.
- Tap and hold the Compose button to see draft emails.
Hopefully, you learned a few new tricks that can speed up your web surfing experience.
Now, we are moving to other productivity hacks that are not necessarily tied to Safari.
Productivity iPad Hacks
The below listed productivity hacks can help you completely change the way you have been using your iPad. You will see that it’s possible to achieve the same thing while skipping a few steps.
Drag and Drop Feature
Want to send a note as an email? Well, all you have to do is drag it and drop it into your email app. The same goes for text.
Here’s how:
Tap and hold the text (select it first) or image you want to drag. Then do one of the following:
- Within the same app: drag it to another location within the same app and release it at the appropriate destination.
- To another app that is opened: Leverage the split overview you learned in surfing the web section, drag the selected item to another app open and drop where you want.
- To another app that is not opened: Once the selected text or image has lifted, use your thumb (or another finger) to pull up Dock while still holding on the lifted text or image. Hover over the app and use another finger to open it then drop your selected object.
You can also pull up the Dock and open the app before lifting the text or image. There will be a + sign at each place that is a likely drop for the item you are dragging.
And you can even select more than one item to drag – as long as you can hold on to them with your fingers. A badge will pop-up showing the number of items you are dragging.
Here’s another way to bring up an app on your iPad as you are typing.
Hit command and space at the same time. Then, type the first few letters of the app you want in the search bar. Next, hit enter or tap the app when it pops up.
Picture in Picture Feature
iPads have another cool feature that allows you to multitask and use different apps simultaneously. It’s called “picture in picture”.
If you press and hold your home button when using an app (Facetime, for example), that app will scale down to a corner of your screen. If your iPad does not have a home button, tap ![]() for the same effect.
for the same effect.
You can now open up another app while watching the video or chatting with your friend. When you want to remove the second app, pinch the window to close it or make it smaller or tap the window to show controls.
There's also the ability to drag the window to a different place on the screen to see the part that was covered.
If you drag it to the left or right, it will take it completely off the screen but it will not close the app. Then, just tap ![]() again to bring it back on the screen.
again to bring it back on the screen.
Now, that’s real multitasking don’t you think?
Type Faster
Did you know that you could type single-handed on your iPad? Well, there’s a whole lot more things you can do to speed up typing on your device.
iPads come with some built-in keyboards and you can switch between them within any app or you can even use third-party keyboards.
You can also switch languages and turn the keyboard into the single-hand mode.
Here’s how to do it:
-
Tap and hold on
 or
or 
- Within settings, navigate to the settings you want to change.
Some examples are listed.
- Go to Settings > General, tap Keyboard, and then tap Keyboards to add or delete a third-party keyboard or switch between keyboards.
-
Tap
 to move your keyboard to the left or right for one-handed typing. When you are done tap
to move your keyboard to the left or right for one-handed typing. When you are done tap  or
or  to return it to normal mode.
to return it to normal mode.
We all know by now how the autocorrect feature can cause communication issues and fails.
You can, of course, turn it off, but if you want it turned on and need to bypass its wrong corrections, here's one trick.
If you want to write "we'll" just add one extra letter like Welll—it will show you the correct option and you can select it.
And here’s another neat trick. When typing lengthy messages, hitting the space bar twice will add a period, a space, and will capitalize the next letter.
That little automation makes typing much easier, don’t you think?
You can even pair a physical keyboard and adjust the layout to match. Better yet, the 2018 iOS has a smart keyboard folio that comes attached to your iPad.
You can do everything from unlocking your device and calling up Dock to using it as a regular keyboard for typing by opening up the flap and setting it at a convenient angle.
Using the folio gives you much more on-screen space too!
Lock Your Notes
You can lock all notes you write on your iPad with a password or FaceID. What’s more, the notes app will then use the same password or ID across all devices.
iPad Shortcut App
We all love shortcuts but did you know that Apple has its own app for shortcuts that allows you to do a whole lot of things?
The app has a gallery of shortcuts you can use or you can customize your shortcuts as you type on your keyboard.
Here is how:
- Within the shortcut app tap +
- Select actions to use in your shortcut: the standard undo, redo, and delete buttons are already there for you to use.
- Once selected drag them up or down to put them in the correct order, and click done.
-
You can even give the shortcut a name with the
 key.
key.
Shortcuts app is made for iOS 12 and lets you streamline your workflow by creating custom shortcuts between different apps.
Charge Your iPad Faster
One of the reasons why your iPad battery runs out fast is that your iPad is working even when you are not actively using it – constantly updating new emails, texts, and a whole lot more.
Charing our devices is always a pain, but we have a few tricks that speed up the charging.
Here they are:
- Turn on the airplane mode. The less work your iPad does, the faster it will charge.
- Better yet turn it off completely. If it's not doing anything at all, it will charge really fast.
- Take it out of its case, especially if you notice it is heating up when charging. If your device gets too hot while charging, it might cause battery damage or reduce the battery’s life.
- Use the original charger, and avoid substitutes. Get a new original one if you misplaced the one that came with your iPad, or if it’s not working anymore.
- Let the battery die at least once a month—it extends the iPad’s life
- Clean the charging port with a toothpick after turning off your iPad. We tend to forget about cleaning the external parts of our tech, but that also contributes to the longevity of our devices.
Now that we covered some productivity tips and tricks for your iPad, let’s turn to the media. We’ll cover some image and video creation tips that you might find useful.
Media Hacks
Let’s start with a super useful feature, especially for those using iPads for work or education.
Record Your Screen
iOS 11 and later versions allow you to create a screen recording video and capture touch and sound as well as gestures.
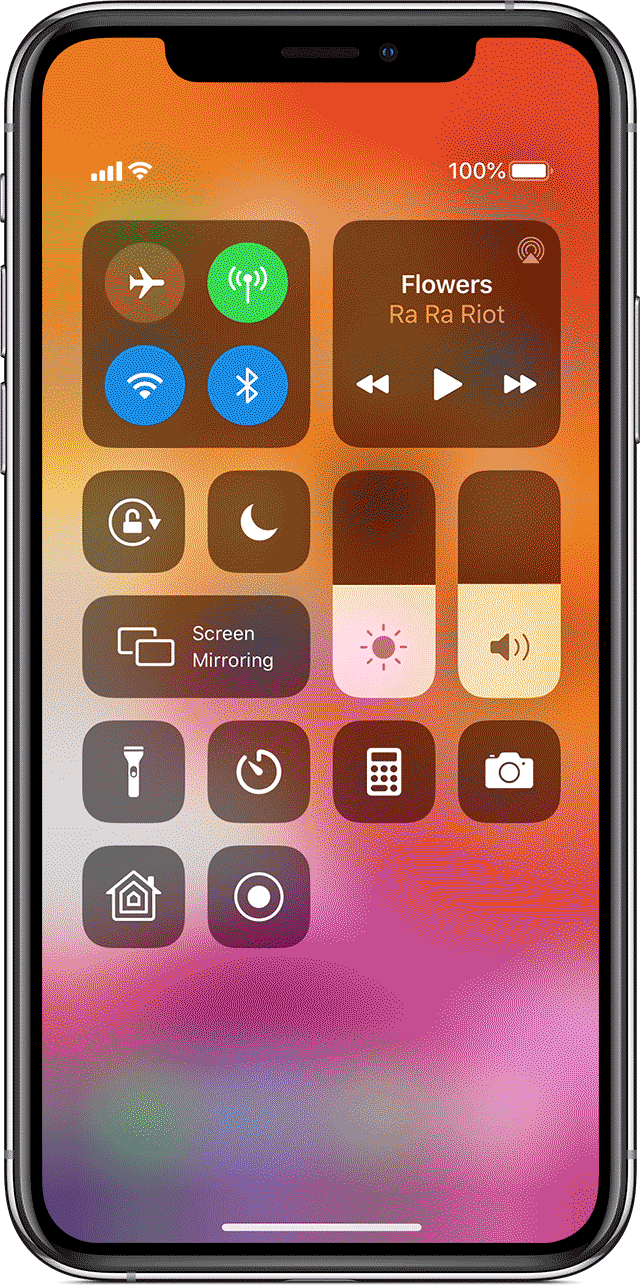
This can come in handy in professional settings, especially if you want to share tricks with others.
To record your screen, do the following steps:
- Pull up control-center and tap Customize Controls.
- Then press the + next to Screen Recording. This will begin recording your taps, gestures, and sound.
- To bring up the control-center in versions before the iOS 11 swipe up from the bottom. In later versions – iOS 12 or later – swipe down from the upper right corner.
-
Press and hold
 to begin recording.
to begin recording.
- Once done open control-center again and tap

- Save your recording in Photos.
Keep in mind that apps you use affect whether you can record the screen. Some apps may not allow you to record sound, for example. Likewise, you cannot record your screen at all while using screen mirroring.
Taking Quick Shots in Different Ways
If you see something amazing and quickly want to snap a picture with your iPad, just swipe the bottom right corner of your screen to get to the camera. It will open up the camera even bypassing your locked screen!
You can also bring up the camera within any app for a quick click and use your earbuds to shoot photos. Of course, Siri is always at your command if you prefer voice commands. Just say Hey Siri Open Camera.
If you are listening to music and want to shoot pictures at the same time, just open the camera app and click the volume button on your earbud to snap a picture.
Of course, if you need to change settings—such as panorama, square, or burst—do it before you click.
You can return to whatever you were doing by swiping up from the bottom of the screen.
This works in most versions and models.
Bonus iPad Hack
Now that you have learned all various hacks to make your iPad time more productive, it’s good to mention that you can also know exactly how much time you spend on it.
The ScreenTime app on iPad shows you how much time you or anyone else spends on your device, and even better, in specific apps?
A great way to monitor online time—what say, parents?
If you intend to let your kids use your iPad for entertainment or educational purposes, just make sure to childproof it before.
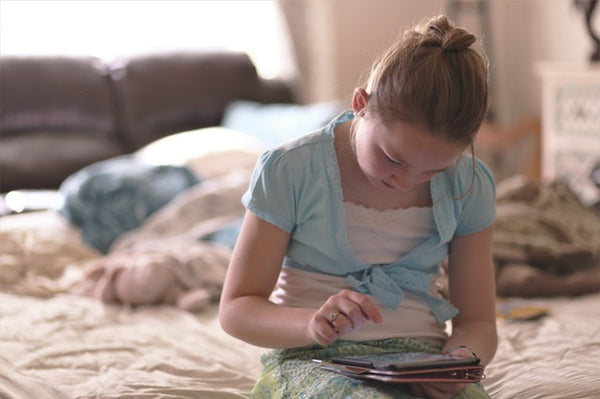
It’s easy to do, and it will prevent your kids from accessing any inappropriate websites, accidentally buying something, and any other mishaps.
The list of awesome iPad hacks isn’t remotely over. There are still a good many hacks out there. Hopefully, we made your life a little easier with these tips and tricks, and that you have now learned to make better use of your iPad.
Stay tuned for more iPad hacks and productivity articles.